
Transferring files or documents from a phone to your personal computer (PC), or from personal computer to phone is quite simple. You don’t need data to carry out the transfer. Here, you will learn how to transfer files from phone to PC wirelessly with Xender application. With your android, you can share file over Wi-Fi.
There’s no limit of data or storage required as far as you have enough storage in your device to receive the file or document. Once connected, all your files in your phone will be accessible through your computer or laptop. Mobile to PC file transfer software download can be found on Google Playstore. The name of the software is Xender.
This connection mode is a Wi-Fi file transfer. It means that if you don’t have USB cord, you can still transfer any document, images, files, e.t.c from your Android device to your computer. It does not require any internet connection, and it is fast and easy. Note: If a password is requested, you have to make use of your phone’s Wi-Fi username and password.
Requirements to transfer files from phone to PC wirelessly
- A desktop/Laptop/computer with working Wi-Fi connection.
- A Xender application in an Android phone.
How to transfer files from phone to PC wirelessly
To transfer files from phone to laptop through Xender,
- Download the Xender application from Google playstore.
- Open the Xender application in your phone, and tap on the lines (menu) at the top right of your screen.
- Tap on ‘Connect to PC‘.
- Make sure your phone IP address is showing in full. If it’s not, go back and turn on your phone hotspot, then continue.
- Now, on your (PC) personal computer, open your Wi-Fi and connect to your phone hotspot.
Next, open the browser on your computer (I recommend Chrome or Mozilla). - Enter your phone IP address in the search box at the top of your PC.
- Tap the enter button on your PC.
- A message will be sent to your phone to allow the connection.
- Accept and proceed to transfer files.
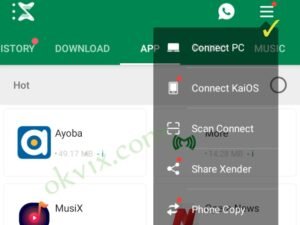
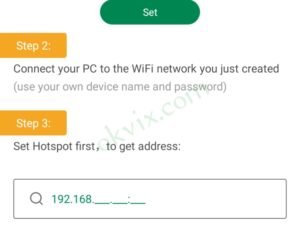
From your computer, you can see all the files in your phone. To transfer from your phone to the computer, locate the file through your computer and tap on it. Also, tap on the download icon above to download the file to your computer wirelessly and without data.
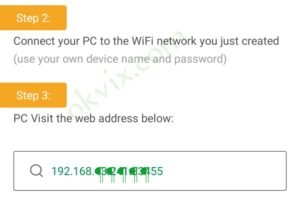
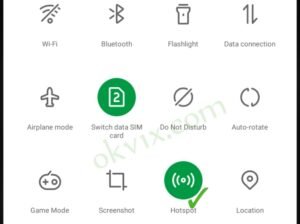
To transfer from your computer to your Android device, minimize the browser and locate the file you want to transfer. Drag the file down to the minimized chrome icon below. Also, while holding it, the chrome will open to where it was (at the homepage). Then leave the dragged file on the large phone icon you see there.
After the transfer, you can find all your downloads in the ‘Download’ folder/location. You can either leave the file there or copy and paste the file at your preferred location.
Benefits of transferring documents or files from your Android to PC wirelessly
- No internet connection is required.
- It cost zero (0) data.
- Fast and efficient.
- While connected, you can play your phone’s videos through your PC.
- You can also view your phone’s images/pictures through your PC.
- Allows multiple file transfer.
Frequently asked questions on How to transfer files from phone to PC wirelessly
What if you can’t connect my phone to my computer?
You need to make sure that your phone hotspot is on. Also, your computer’s Wi-Fi shouldn’t be malfunctioning. Finally, check if you entered the correct IP address in your computer. After checking these, try again.
Does Xender connection to PC allows multiple files?
Yes. You can transfer as many files as you can as far as there’s space to receive those files. You can also, select multiple files and send at a time. These multiple files will be in a single folder and will be located at the ‘Download’ location when transferred.
How do I disconnect after transferring files.
To disconnect, turn of your phone’s hotspot, and close the Xender application. Also, close the tab on your browser.
