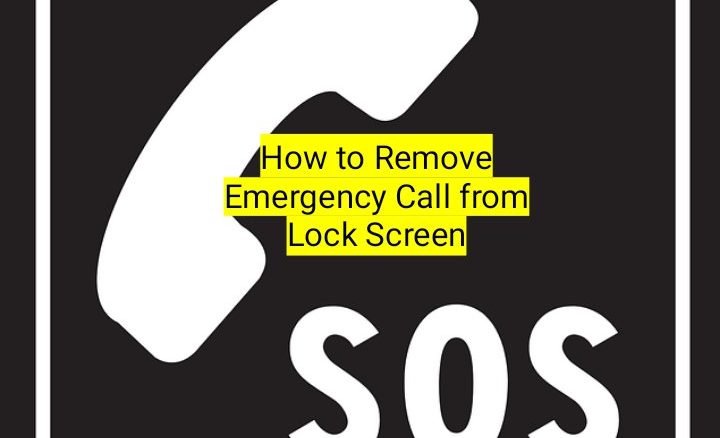
So, you’re not a fan of that annoying emergency call button staring back at you every time you glance at your lock screen? Learn how to remove emergency call from lock screen with ease.
Fear not, here’s your quick escape route. It doesn’t matter what type of device you’re using. Every piece of information you need about how to remove emergency call from lock screen is available on this page.
How to Remove Emergency Call from Lock Screen
In order to disable or remove emergency call from lock screen, follow these steps:
Step 1: Navigate to Settings
Open the settings on your device. It’s usually a gear-shaped icon that’s hanging out somewhere on your home screen or in the app drawer.
Step 2: Go to Security
Once you’re in the settings, look for the Security section. It’s where all the magic happens.
Step 3: Lock Screen Preferences:
Tap on “Lock Screen” or anything that sounds like it deals with what’s showing up when your phone is locked.
Step 4: Emergency Information:
Ah, there it is! You’ll find an option for “Emergency Information” or something similar. Click on it; we’re getting closer.
Step 5: Remove or Edit:

Now, you might see an option to either remove or edit the information that appears on the lock screen. Choose your weapon, and make that emergency call button disappear.
You can now check your work. Don’t forget to lock your screen and give it a quick once-over. The emergency call button should be nowhere in sight.
Remember, your phone is very important, and you should have control over what shows up on that lock screen.
Follow these steps, and reclaim that precious space for something more important than an emergency call button. You may like how to stop loan app from accessing contacts.
Factors that Affect the Removal Emergency Call from Lock Screen
If you’re rocking an Android device, the steps might vary slightly depending on the brand, but the general roadmap remains quite similar. Some factors that affect the removing of emergency call from lock screen are:
Device-Specific Settings
Some Android devices have additional layers of settings. If you’re on a Samsung, for instance, check out the “Lock Screen” settings under “Biometrics and Security.”
Emergency SOS Settings
On newer Android versions, there could be a separate section for “Emergency SOS” or something alike. Dive into it, and you might find the key to bidding farewell to that persistent emergency call option.
App Permissions
It is worth noting that certain apps might have their own emergency features. Check app permissions, especially those related to lock screen access. Tweak them as needed.
System Updates
Ensure your phone is running the latest software. Manufacturers often tweak settings and features with updates, so keeping things up-to-date might solve the issue.
Third-Party Apps
If all else fails and you’re still haunted by the emergency call button, consider exploring third-party apps from the Play Store. Some apps specialize in lock screen customization and might provide the solution you’re looking for.
Alternative ways on How to Remove Emergency Call from Lock Screen
You may have tried the above steps, but they didn’t work for you. If so, check out these alternative methods on how to remove emergency calls from the lock screen.
1. User Forums
Tech communities are gold mines for problem-solving. Check out forums or community groups related to your specific device model. Fellow users might have encountered and resolved the same issue.
2. Guest Mode or Multiple Users
Some devices offer a guest mode or multiple user profiles. Check if your phone has this feature, as it might allow you to customize the lock screen differently for each user.
3. Smart Lock Settings
Explore the “Smart Lock” or “Trusted Devices” options in your security settings. Sometimes, having a trusted device connected can influence what appears on the lock screen.
4. Custom ROMs or Launchers
For the adventurous tech enthusiasts out there, custom ROMs or alternative launchers can provide a high level of customization. Keep in mind that this involves more technical know-how and might void warranties.
5. Review App Notifications
Sometimes, third-party apps can sneakily display emergency information on the lock screen. Review the app notification settings to ensure none of them are causing the unwanted appearance.
6. Factory Reset as a Last Resort
If all else fails and you’re desperate for a clean slate, a factory reset will wipe your phone clean. But beware – this should be your last resort, as it erases all data on your device.
7. Check the Manufacturer’s support
Visit the official support page for your device’s manufacturer. They often provide detailed guides and FAQs that could contain a solution tailored to your specific device.
You can keep an eye on updates too. Manufacturers regularly release software updates that might address user interface issues. Stay vigilant for new updates and install them promptly.
It’s good to know you learned how to remove emergency call from lock screen. If you find a solution that works for you, consider sharing it in the comment section. Don’t forget to share it with your friends to help others facing a similar lock screen dilemma.
